Actividad 6
Objetivo:
continuar con los conceptos básicos de microsoft excel y Aprender a utilizar los formatos de celda excel 2013 Desplazamiento en un libro de Excel
Para poder trabajar eficazmente en una hoja de cálculo, debes poder desplazarte a través de ella cómodamente. Además de los íconos y los comandos principales de los menús, un cierto número de teclas aceleradoras facilita la navegación.
Navegación entre las hojas de cálculo de un libro.
Las hojas de cálculo de un libro de Excel son visualizadas bajo la forma de fichas o pestañas en la parte inferior izquierda de la ventana. Excel nombra estas hojas por defecto Hoja1, Hoja2, Hoja3, etc.
La hoja activa (el que se visualiza en la pantalla) figura resaltada. Puedes cambiar la hoja activa haciendo clic en el nombre de la hoja que hay que activar.
Sin embargo, este método no es muy práctico si el libro contiene un número muy grande de hojas. Excel propone una alternativa muy eficaz:
Navegación en una hoja de cálculo
Se efectúa simplemente mediante las teclas de flechas y las barras de navegación situadas en la parte inferior y a la derecha.
En Windows, varias teclas aceleradoras permiten facilitar la navegación, como lo muestra el cuadro siguiente.
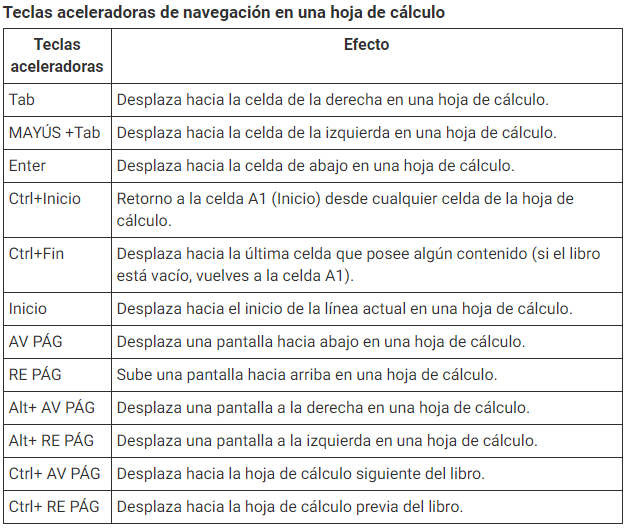
Tomado de: https://www.youtube.com/watch?v=_Eg_yQGq5vk
Actividad:
1. Consultar los movimientos o desplazamientos que se puedan ver atraves de una pagina o hoja en microsoft excel con mouse y teclado y practicarlos.
2. Investigar los pasos para ingresar información a una celda en excel y practicarlos.
3.investigar los pasos para cambiar de tamaño a una columna o una fila en excel y practicarlos.
4.investigar los pasos para copiar o mover información en excel con mouse y teclado y practicarlo.
5.investigar los pasos para corregir información en una celda es excel con móúsé y con teclado y practicarlos.
6.investigar los pasos para colocar bordes y sombreados en excel, descargar el listado de los compañeros de clases y colocarles bordes y sombreados de forma que quede bien presentado.
7.Cuales son los pasos para centrar información en varias celdas y realizar varios ejemplos de forma practica
8.Cuales son los pasos para cambiar la orientación del texto que esta digitado en una o varias celdas
9.Realizar una planilla en la cual aparezca todos los datos de sus mejores amigos en Excel y aplicarle todos los formatos anteriores, guardarla con el nombre de amigos y subirla o cargarla al webnode y al dropbox de cada uno
10.para la próxima clase conseguir los siguientes documentos comerciales:
recibo de caja
comprobante de egreso
NOTA:cada pregunta debe ir acompañada del link donde se consulto,realizar un resumen minimo de 5 lineas entendido a lo consultad,se debe insertar una imagen que tenga relacion con el tema o pregunta en su repectivo link,ademas se deben de buscar un video en youtube que explique la pregunta he insertarloen el webnode,se debe ver el video y debajo de el realizar un resumen minimo de 5 lineas de lo que trata el video.
Leer más: https://trecnologiaeinformatica-iearm.webnode.es/octavos/tecnologia-e-informatica/actividades/actividad-5/
Desarrollo:
1. Consultar los movimientos o desplazamientos que se puedan ver a través de una página u hoja en Microsoft Excel con mouse y teclado y practicarlos.
Hay diferentes formas de desplazarse por una hoja de cálculo. Puede usar las teclas de dirección, las barras de desplazamiento o el mouse para moverse entre celdas y moverse rápidamente a diferentes áreas de la hoja de cálculo.
En Excel, puede aprovechar el aumento de las velocidades de desplazamiento, desplazarse fácilmente hasta el final de los rangos y información en pantalla que le permite saber dónde se encuentra en la hoja de cálculo. También puede usar el mouse para desplazarse por cuadros de diálogo que tienen listas desplegables con barras de desplazamiento.
Usando las teclas de dirección:
Para moverse entre celdas de una hoja de cálculo, haga clic en cualquier celda o use las teclas de dirección. Cuando se mueve a una celda, se convierte en el celda activa.
Al principio y al final de los rangos:
Presione CTRL+una tecla de dirección para desplazarse hasta el principio y el final de cada rango de una columna o fila antes de detenerse al final de la hoja de cálculo.
Para desplazarse hasta el inicio y el final de cada rango mientras selecciona los rangos antes de detenerse al final de la hoja de cálculo, presione CTRL+MAYÚS+una tecla de dirección.
Una fila hacia arriba o hacia abajo:
Presione BLOQ MAYÚS y, a continuación, use la tecla DE FLECHA ARRIBA o FLECHA ABAJO para desplazarse una fila hacia arriba o hacia abajo.
Una columna a la izquierda o a la derecha:
Presione BLOQ MAYÚS y, a continuación, use la tecla FLECHA IZQUIERDA o FLECHA DERECHA para desplazarse una columna hacia la izquierda o hacia la derecha.
Una ventana hacia arriba o hacia abajo:
Presione SUBIR PÁGINA o BAJAR PÁGINA.
Una ventana a la izquierda o a la derecha:
Presione BLOQ MAYÚS y, después, mantenga presionada la tecla CTRL mientras presiona la tecla FLECHA IZQUIERDA o FLECHA DERECHA.
Una distancia grande:
Presione BLOQ MAYÚS y, a continuación, mantenga presionada la tecla CTRL y una tecla de dirección para desplazarse rápidamente por áreas grandes de la hoja de cálculo.
Con el mouse:
Algunos dispositivos de mouse y otros dispositivos señalados, como Microsoft IntelliMouse, tienen funciones de desplazamiento y Zoom integradas que puede usar para desplazarse y acercar o alejar en la hoja de cálculo u hoja de gráfico. También puede usar el mouse para desplazarse por cuadros de diálogo que tienen listas desplegables con barras de desplazamiento. Para obtener más información, vea las instrucciones del dispositivo que apunta.
Desplazarse hacia arriba o hacia abajo unas pocas filas a la vez:
Gire la rueda hacia delante o hacia atrás.
Desplácese a la izquierda o a la derecha en Windows:
Mantenga presionada la tecla CTRL+MAYÚS y gire la rueda hacia delante o hacia atrás.
Desplazarse por una hoja de cálculo con mayor velocidad de desplazamiento:
Mientras se desplaza, mantenga presionado el mouse en el extremo más lejano de la pantalla durante más de 10 segundos para aumentar la velocidad de desplazamiento.
Mover el mouse en la dirección opuesta ralentiza la velocidad de desplazamiento:
Desplazarse por una hoja de cálculo
Mantenga presionado el botón de rueda y arrastre el puntero lejos de la marca de en cualquier dirección que desee desplazar. Para acelerar el desplazamiento, mueva el puntero fuera de la marca de origen. Para ralentizar el desplazamiento, mueva el puntero más cerca de la marca de origen.
Desplazarse automáticamente por una hoja de cálculo:
Haga clic en el botón rueda y, a continuación, mueva el mouse en la dirección que desea desplazarse. Para acelerar el desplazamiento, mueva el puntero fuera de la marca de origen. Para ralentizar el desplazamiento, mueva el puntero más cerca de la marca de origen. Para detener el desplazamiento automático, haga clic en cualquier botón del mouse.
Acercar o alejar:
Mantenga presionada la tecla CTRL mientras gira la rueda de IntelliMouse hacia delante o hacia atrás. El porcentaje de la hoja de cálculo ampliada se muestra en la barra de estado.
Mostrar detalles en esquemas:
Apunte a una celda que resuma datos en el esquema y, después, mantenga presionada la tecla MAYÚS mientras gira la rueda hacia delante.
Ocultar detalles en esquemas:
Apunte a cualquier celda que contenga datos detallados y, después, mantenga presionada la tecla MAYÚS mientras gira la rueda hacia atrás.
Aporte personal: En el anterior texto se nos explica de manera breve y resumida todas las posibilidades de movimiento a través de atajos que se pueden realizar con simplemente el teclado y el mouse. Me sorprende la enorme cantidad de atajos de movimientos que existen y los variados que estos son, además de lo útiles que estos son, ya que nos ahorran tiempo, facilitan el movimiento y la realización de la hoja de cálculo, gracias a que esto simplifica el hecho de usar distintas funciones rápidamente.
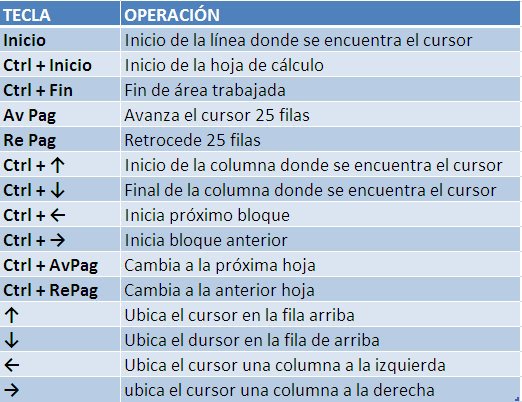
Video extraído de: https://www.youtube.com/watch?v=mxcseWEsrGA
Aporte personal del video: (No encuentre un video como tal de todos los movimientos) El anterior videotutorial nos explican el cómo lograr que en nuestro Excel aparezcan las barras de desplazamiento, ya que tengo entendido de que estas no suelen aparecer en algunos dispositivos, siendo un problema usual en Excel. Explica de manera resumida como arreglar este problema porque las barras de desplazamiento tienen demasiada utilidad, porque como su nombre lo indica, facilita el desplazamiento (a través de mouse)
2. Investigar los pasos para ingresar información a una celda en Excel y practicarlos.
- En la hoja de cálculo, haga clic en una celda.
- Escriba los números o el texto que desea escribir.
- Presione ENTRAR o TAB. Para escribir datos en una nueva línea dentro de una celda.
- Presione ALT+ENTRAR para introducir un salto de línea.
Aporte personal: En el anterior texto se nos explicaba aquellos pasos de manera corta y resumida. Aunque para la mayoría de personas no habría necesidad de explicar aquello, pero de todas maneras esta información serviría de gran manera para las personas que nos más novatas en Excel o en el simple hecho de usar dispositivos electrónicos, ya que es bueno que haya información que busque ayudar a los más novatos o simplemente para tener conocimiento de los atajos de teclado porque no siempre todos los conocen.
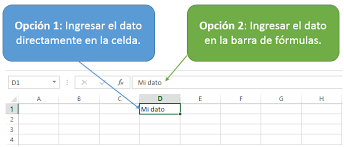
Extraído de: https://exceltotal.com/ingresar-datos-en-excel-2013/
Video extraído de: https://www.youtube.com/watch?v=axQ8FsovO18&ab_channel=ExcelTotal
Aporte personal del video: (En resumen, lo explicado en el anterior videotutorial es básicamente lo que se explicó anteriormente en la lista de pasos y el aporte personal creado por mí) Básicamente explica la manera en la que se puede añadir información de manera más óptima en Microsoft Excel. Como mencione anteriormente, pienso que esto es algo que la mayoría ya conocía anteriormente, pero si hay alguien que es más que todo un novato o alguien nuevo con la tecnología, esta información le serviría de mucho.
3. Investigar los pasos para cambiar de tamaño a una columna o una fila en Excel y practicarlos.
- En la pestaña Inicio, en el grupo Celdas, haga clic en la opción Formato.
- En Tamaño de celda, haga clic en Ancho de columna.
- En el cuadro Ancho de columna, escriba el valor que desee.
- Haga clic en Aceptar.
Aporte personal: En el listado de pasos que se encuentra en el anterior texto se nos muestra los pasos que son necesarios para cambiar el tamaño a una columna o fila en Excel. Coincidero de esta información, algo que puede ayudar de manera significativa a los usuarios de la plataforma, ya que la mayoría de gente suele quedarse con las funciones más básicas (Añadir información) dejando de lado otros miles de funciones que nos beneficiarían a todos. El texto lo explica de una manera simple que todos podríamos entender.
Extraído de: https://support.microsoft.com/es-es/office/cambiar-el-ancho-de-las-columnas-y-el-alto-de-las-filas
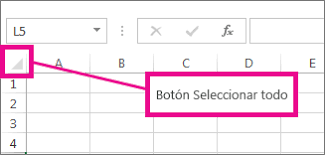
Video extraído de: https://www.youtube.com/watch?v=GjxAUmxJ8mU&ab_channel=UniversidadPontificiaComillas
Aporte personal del video: Lo explicado en el siguiente videotutorial es lo mismo que se representó en el listado anterior, pero mostrado de una manera más gráfica para poder entender mejor la anterior función y como realizarla de manera rápida y segura. Esta función sirve mayormente para mejorar el cómo se ve nuestro documento, haciendo que la información luzca significativamente más ordenado y pulcro a la vista, además en ayudar en el hecho de que la información añadida sea más fácil de verse.
4. Investigar los pasos para copiar o mover información en Excel con mouse y teclado y practicarlo.
- Seleccione la celda o rango de celdas.
- Seleccione Copiar o presione Ctrl + C.
- Seleccione Pegar o presione Ctrl + V.
Aporte personal: En el anterior lista de pasos se nos explica la manera en la que podemos mover la información de un sitio a otro copiándola y pegándola. Esto nos facilita el hecho de que si añadimos algún tipo de información en una columna o fila puede moverla de lugar de manera bastan simple sin tener que complicarte en volver a escribir la información en la columna o fila correctas, esto ayuda de gran manera a la practicidad al momento de crear algún documento en Excel.

Imagen extraída de: https://ayudaexcel.com/5-tecnicas-para-copiar-y-pegar-datos/
Video extraído de: https://www.youtube.com/watch?v=TU5RVELdnCU
Aporte personal del video: El anterior videotutorial nos muestra como mover información de una columna o fila a otra, en este caso llamándolo casilla. Más o menos es lo que sé es lo que se explicó anteriormente en la lista de pasos y en el aporte personal, con la diferencia de que el video lo muestra de una manera gráfica y más explicativa, esto mismo ayudando significativamente la manera en la que los usuarios entienden la misma información y mejorando la experiencia de usar Excel.
5. Investigar los pasos para corregir información en una celda es Excel con móúsé y con teclado y practicarlos.
- Haga clic en la celda que contiene los datos que desea editar
- Después, presione F2.
- Esto inicia el modo de edición y coloca el cursor al final del contenido de la celda.
Extraído de: https://support.microsoft.com/es-es/office/editar-el-contenido-de-la-celda-9c8489f6-08c4-4932-a6bc-4de0a8cf86d6
Aporte personal: En el anterior texto se nos explica la manera en la que podemos corregir la información que añadimos en una celda. De una manera sencilla, prácticamente apretando solo dos botones puedes cambiar cualquier información que desees en muy poco tiempo. Es una buena alternativa al botón de borrar que por defecto tiene el teclado, personalmente yo nunca había visto un sitio que tuviera esta forma de borrar (O simplemente si entre a un sitio en el que estuviera y simplemente no lo buscado)
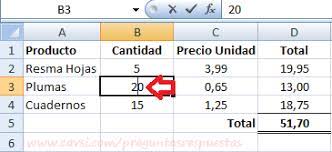
Video extraído de: https://www.youtube.com/watch?v=npP56ZRAPrs&ab_channel=ExcelyM%C3%A1s
Aporte personal del video: (En el anterior videotutorial nos cuenta como editar el contenido de una celda en Microsoft Excel, muestra prácticamente lo que se explicó anteriormente en la anterior lista de pasos y el aporte personal) En resumen muestra una manera simple en la que se puede editar la información en celdas sin tener que borrar lo que esté en la celda que quieras editar, Esto siendo una curiosa alternativa (y mucho más rápida) a hacerlo manualmente con el teclado.
- En una hoja, seleccione la celda o el rango de celdas donde desea agregar o cambiar los bordes.
- En la pestaña Inicio, en Fuente, haga clic en Borde. Y, a continuación, haga clic en el borde de celda que desea aplicar.
Aporte personal: En la anterior lista de pasos se explica lo que hay que hacer para añadir bordes y sombreados en una hoja de cálculo de Microsoft Excel, está siendo una forma de estilizar el documento para que se vea más atractivo visualmente (además de hacer que luzca más ordenado y bonito) el detalle del sombreado y los bordes le añade más elegancia a los documentos (siempre y cuando se añada bien) y tomando el hecho de que es fácil y práctico de poner le sube puntos.

Imagen extraída de: https://exceltotal.com/bordes-de-una-celda/
Video extraído de: https://www.youtube.com/watch?v=pwKDeUWu7H8
Aporte personal del video: Como en el anterior texto se nos explicó, el cómo ponerlos en el video se muestra ya de una manera más practica en comparación al texto, esto beneficiando de gran manera a la comprensión de como se realiza, además de que también se puede mirar el documento que el hombre realizo como un ejemplo de una forma en la que podemos usar los mismos bordes y sombreados y tomando en cuenta que hay infinidades de formas de hacerlo dependiendo del gusto del usuario, lo hace aún mejor.
7. Cuáles son los pasos para centrar información en varias celdas y realizar varios ejemplos de forma práctica
- Haga clic en la primera celda y presione Mayús mientras hace clic en la última celda del rango que desea combinar. Importante: Asegúrese de que solo una de las celdas del rango tiene datos.
- Haga clic en Inicio
- Combinar y centrar.
Ejemplo:

Aporte personal: En el anterior lista de pasos se nos muestra el cómo, podemos centrar la información de una celda por medio de otras, Esto siendo de una manera rápida y sencilla y ayudando de gran manera a mejorar la estética del documento y el orden de este mismo, si mezclamos esta herramienta con alguna otra que también ayude a mejorar la estética lo hará ver aún más increíble que de por sí solo. Además, esto también ayudar a facilitar el orden en el que añades la información
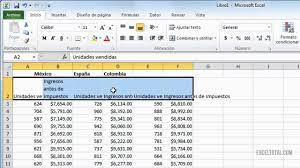
Imagen extraída de: https://www.youtube.com/watch?v=XlJXfvhciQ4.
Video extraído de: https://www.youtube.com/watch?v=XlJXfvhciQ4
Aporte personal del video: Al igual que en algunos puntos anteriores, el video elegido explica lo mismo que en el texto anterior, con la diferencia de que este lo muestra de una manera más gráfica que facilita la explicación y la manera en la que el usuario entiende la misma explicación. Como mencione anterior, las herramientas son muy fáciles de usar y si tomamos en cuenta la manera en la que facilitan el uso de Microsoft Excel y la forma en la que los documentos lucen, haciéndolo más estético y práctico
8. Cuáles son los pasos para cambiar la orientación del texto que está digitado en una o varias celdas
- Seleccione una celda, fila, columna o rango.
- Seleccione Inicio > Orientación. y luego seleccione una opción. Puede girar el texto hacia arriba, hacia abajo, en sentido horario o en sentido antihorario, o bien alinear el texto verticalmente
Extraído de: https://support.microsoft.com/es-es/office/alinear-o-girar-texto-en-una-celda-8bf8177a-d2e8-4f5c-a707-d51625fd7758
Aporte personal: En la anterior lista de pasos se explica el cómo cambiar la dirección del texto que se pone en las celdas de Microsoft Excel. Esto haciendo que la información ocupe menos espacio y sea más fácil de digitar, además de que también ayuda a que el documento se vea más ordenado y estético, además si tomamos en cuenta que prácticamente solo hay que señalar el rango y la orientación que quieres que lo hace realmente fácil para realizar y si también tomamos en cuenta los beneficios que trae es aún mejor.
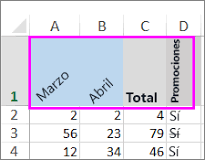
Imagen extraída de: https://www.youtube.com/shorts/Gq05NZmUIGE
Video extraído de: https://www.youtube.com/shorts/Gq05NZmUIGE
Aporte personal del video: En el videotutorial nos explica el cómo cambiar la orientación del texto en Microsoft Excel. Y como lo explique en el texto anterior, el tema de cambiar la orientación trae beneficios como disminuir el espacio que la información ocupa en la casilla/celda, haciendo que el documento se vea muy organizado de como se vería normalmente, además de que también le da un toque estético haciendo que el documento se vea estético y atractivo visualmente (O eso es mi opinión)
9. Realizar una planilla en la cual aparezca todos los datos de sus mejores amigos en Excel y aplicarle todos los formatos anteriores, guardarla con el nombre de amigos y subirla o cargarla al webnode y al dropbox de cada uno
